SECTION D10 - TASK 10
Autocad 3D FREE training - Auto cad 3D and the mviews, mspace, and pspace
commands
Task Ten
Having completed the first stage of creating drawings from an Auto cad 3D model by creating 4 mviews, the second stage is to ACTIVATE one view to show a plan, ACTIVATE another view to show the front elevation, and activate a third view to show a side elevation. One view will remain a 3D pictorial view. Fig TSK 10 shows how the screen will appear AFTER completing this task.
This is now a key point of the Autocad 3D free training - Activating Mviews
happens very soon, but take a moment to appreciate the description in the next
paragraph.
An active Mview is like going through the Mview window to the modeling
environment, even though the drawing environment is in use. When an Mview is
active, Autocad commands act on the model. When Mviews are not active, Autocad
commands act on the drawing environment and none of the entities created in the
drawing environment will appear on the model. This is shown later on.
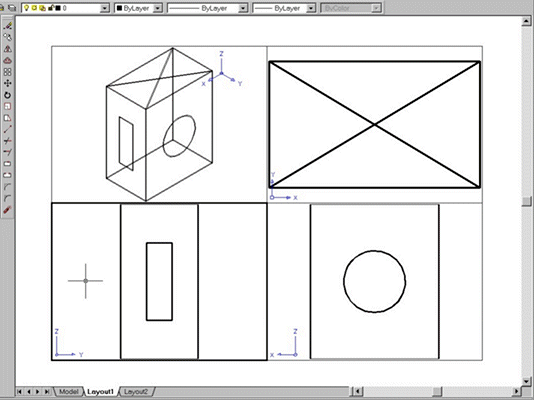
Fig Tsk 10. - Image positions are approximate.
An active Mview is identified by a thicker or highlighted border as shown by the lower left view with the crosshair in Fig Tsk 10. The Mview border gets thicker by only a small amount so look closely. Activating and deactivating an Mview can be done 2 ways as follows:-
Older software:-
Activate an Mview by typing 'Mspace >' and then picking inside the
border of the desired view. (Mspace is short for modelspace / model space.)
De-activate an Mview by typing 'Pspace >' (Pspace is short for
paperspace / paper space.)
Newer software:-
Activate an Mview by clicking on the desired view.
De-activate Mviews by double clicking outside of the Mview borders.
(Newer software can also use the 'Mspace / Pspace' commands as well as
double clicking.)
Start by trying to use the double click method on one of the Mviews. If it does not work, type 'Mspace >' and look carefully for a thicker or highlighted border. If you need to use the 'Mspace / Pspace' method, note the command down for use later on when activating and de-activating Mviews. Activating and de-activating views happens a lot during this training.
It is easy to identify when Mviews are NOT active for two reasons. Firstly, the triangular Ucs icon appears. Secondly, a "P" or "Paper" appears somewhere on the screen. The "P" may be up near the 'Current Layer' display, or "Paper" is somewhere on the information line at the bottom of the window.
The following steps activate each Mview one at a time, then interact with the model in the active Mview using the Vpoint command and finally de-activate the Mviews. Start by activating an Mview (Do this by double clicking or using 'Mspace' depending if you are using older or newer software.)
The active Mview will now have a thicker or highlighted border. (Look closely.) It shows it has become active to accept Autocad commands. Picking another window to the one that is active will cause the picked window to highlight as active. The previous window will become dormant. Pick inside the border of each window in turn, and notice the highlighting borders. Activating an Mview allows the user to pass through the Mview window in to the modeling environment. It only applies while the window is highlighted.
Commands will act only on the single highlighted window. The next step is to select the top right window to become active to and turn it into a plan view so that the face with the cross can be seen. Position the cursor over the top right window and perform a pick within the window. It is now highlighted as active. Proceed as follows:-
| Autocad Command Sequence | |
| Command: vpoint > | |
| Current view direction: VIEWDIR=1.00,1.00,1.00 | |
| Specify a viewpoint or [Rotate] <display compass and tripod>: 0,0,1> | |
| Regenerating model. | |
| Command: |
The model is now in plan view and has filled the Mview window as much as possible. It will be reduced in task 11. (Look at the top right window in fig TSK 10. Your own should be very similar.) Notice the orientation of the Wcs within the highlighted window on screen. The Vpoint command has been used to change our viewing angle for this window. By looking at the Wcs in the three pictorial views it can be deduced that the active view is looking directly down onto the box from the Z direction. I.E. the 0,0,1 response above means that the view is looking from "0X, 0Y, 1Z." towards the Wcs origin. These Vpoint values always relate to the direction that the view looks toward the Wcs origin. Looking down from Z gives a plan view. The same command (Vpoint) was used in task 3 to set up the pictorial view. Re visit it if you feel the need. These vpoint values always relate to the direction the view looks towards the WCS origin.
Front and side projections are also arrived at using the Vpoint command. Creating a projection (Third Angle projection in this case) means that the bottom right window will be viewed from the Y direction. Pick the bottom rightwindow to highlight it as active
| Autocad Command Sequence | |
| Command: vpoint > | |
| Current view direction: VIEWDIR=1.00,1.00,1.00 | |
| Specify a viewpoint or [Rotate] <display compass and tripod>: 0,1,0> | |
| Regenerating model. | |
| Command: |
This view also fills the window as much as possible. (Look at the bottom right
window in fig TSK 10.)
Now pick the lower left
window to highlight it as active. For this window, the end view will be
viewed from the X direction.
| Autocad Command Sequence | |
| Command: vpoint > | |
| Current view direction: VIEWDIR=1.00,1.00,1.00 | |
| Specify a viewpoint or [Rotate] <display compass and tripod>: 1,0,0> | |
| Regenerating model. | |
| Command: |
This projection also fills the window as much as possible. The screen should now fully match fig TSK 10. Reducing each projection is shown in the next task.
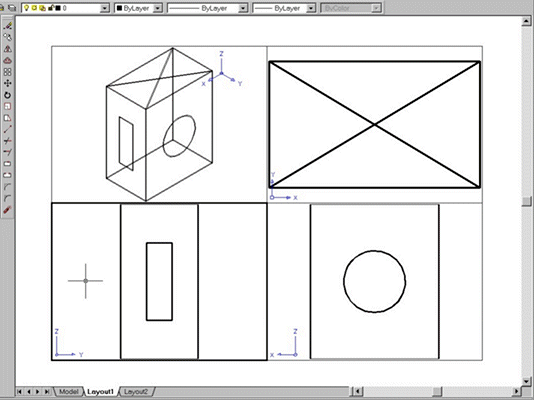
These views are approximate. The spacing and position of the box image will
depend on the size of the windows when the MVIEW command was first used. If each
projection view contains a largish image - all is well.
Please feel welcome to make use of the free resources at the side and bottom of these webpages. Many of them contain very useful 3D CAD material.
For a negligible fee (about the cost of a large cola drink) the full course can be printed in one go. The small sums it raises cover our costs for running the site. Click here for details.





