SECTION D5 - TASK 5
3D FREE Tutorials - An online 3D Autocad course. Autocad 3D views - Naming them,
saving them, and restoring them
Task Five
While doing these 3D free tutorials it is useful to save Autocad 3D views with a names, so that useful 3D views can be recalled easily by their name without having to re-set a vpoint every time. Autocad 3D View names can follow a convention - discussed in detail at the end of Task 35 - so this Autocad 3D view is going to be called 7. Other 3D pictorial views might be called 70 or 71.
Note
Using numbers to identify views minimizes typing, but any name that complies with
AutoCAD will do. However, use the names given in the 3D free tutorials for now.
Your own naming conventions can be used after completing this online 3D Autocad
course.
centralize the screen image by doing zoom > 0.8x >
The next command (view) varies for different Autocad releases, so begin by
typing the following:-
view >
Newer Autocad software responds with a window (similar
to Fig Tsk 5) while older Autocad software responds in the command line window.
For newer software, skip the next paragraph and go direct to the one below Fig Tsk
5.
For older Autocad software, the 'view' command is followed by typing S
(for Save.) The software then prompts for a view name.
Type 7 and the return key. The view is now saved with the name '7.' The
paragraph at the bottom of this page shows how to prove it is saved by disrupting
the image with a zoom in and then restoring the image called '7.' The
process of restoring saved images with older software is very similar to saving
images. Type 'view' followed by R (for Restore.)
The software then prompts for a view name to restore. Type 7 and the return key,
and the view called '7' is then displayed on screen.
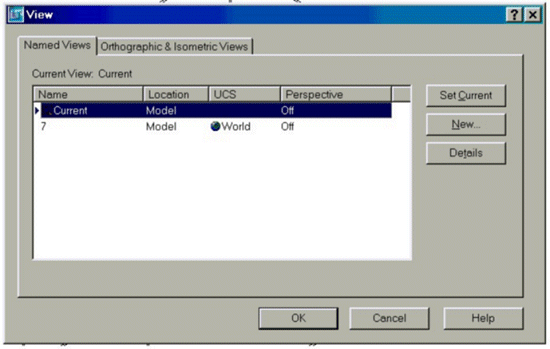
Fig Tsk 5.
After typing 'view' the new window has 3 option tabs on the right
starting at the top with "Set Current."
Pick the one in the middle called "New"
Another new window appears and the top field is called "View Name." The
cursor should be at the start of this field waiting for a new name.
Type the number 7 in this field and pick OK.
The remaining window
should now appear exactly as the one in Fig Tsk 5, and the view is now saved with
the name '7.'
Pick the OK button at the bottom to complete the command.
To prove that the view is now saved with the name "7", the screen
image needs to be disrupted so that the image can be restored.
Zoom in so there are no entities shown in the screen area. For users of
newer software, (older software was dealt with in the paragraph before Fig Tsk 5)
restore the view as follows:-
Type 'view' and the window if Fig Tsk 5 appears. Highlight the line
starting with 7, then click the 'Set Current' option on the right, and
finally click OK. The view is restored to appear as it did before zooming in.
A saved view can be created and restored at any time.
Save your work and navigate to the next page (or previous page) using the circular arrow icons below.
Please feel welcome to make use of the free resources at the side and bottom of these webpages. Many of them contain very useful 3D CAD material.
For a negligible fee (about the cost of a large cola drink) the full course AND CERTIFICATE can be printed in one go. The small sums it raises cover our costs for running the site. Click here for details.





